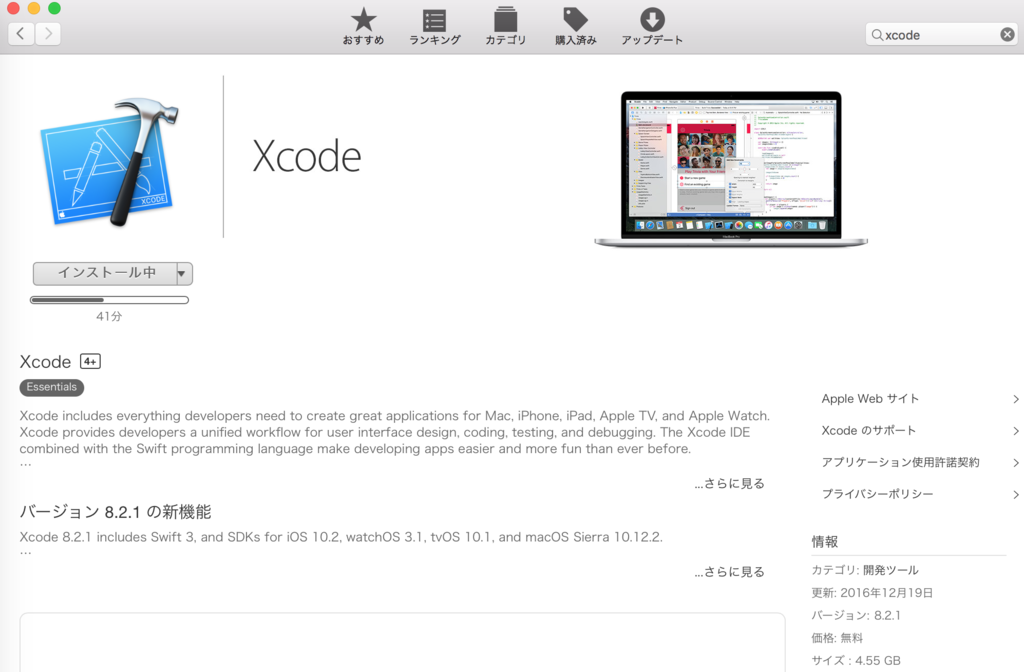MVNOに切り替えるかのポイント(1)
MVNOにした方がいい人と、しない方がいい人のポイントを簡単に解説。
・通話が多い人はMVNOにしない方がいい
なぜなら、MVNO(格安SIM)は、「通話料金が高い」です。
大手キャリア(docomo、au、softbank)であれば、月額2700円で通話定額プランが提供されていますが、MVNOで通話定額を提供しているところはありません。
(5分までかけ放題とかならあるけど)
なので、ズバリ長電話が多い方はしない方がいいです。
5分かけ放題だからって、5分おきにかけ直すのはめんどくさいですよね。
Line、Skypeといいた音声通話のアプリもありますが、
個人的感想ですが、大事な話には向いていません、
・音声が途切れる
・たまに切れる
とかが多いので。
ただ、データ通信の料金を含めるとどうしても高くなります。
ですので、通話が多い人は、キャリアの通話のみのプランと、MVNOのデータ通信のプランで2台持ちにするのが、一番コストが抑えられます。
MacでAndroidの開発やってみよう
Xcodeのインストールが長いので、Andoroidの開発はどうだろうと、
AndroidStudioのインストールを始めてみた。
きっとJDKが必要だよねと、自分のマシンのJDKのバージョンをチェック
ターミナルから、
>java -version
と打ち込むと、JDKの1.6と
古いな、とりあえず最新にするかと
http://www.oracle.com/technetwork/jp/java/javase/downloads/index.html
そして、本命のAndroid Studio のダウンロード
https://developer.android.com/studio/index.html
ダウンロードしてる間に、インストールの説明ページを読んでみると
https://developer.android.com/studio/install.html
Mac で Android Studio を利用する際に JDK 1.8 を使用していると、安定性が低下することが知られています。これらの問題が解決されるまでは、古いバージョン(JDK 1.6 以前)の JDK をダウンロードすることで安定性を改善することができます。
えええええっーーーーーーー
せっかく最新入れたのに
まーめんどくさいから不具合でたら1.6に戻せばいいか。。。
そして、ダウンロードして、インストール始めると
パッケージ?のダウンロードが始まって、

これまた長い。。。。
Macでスクリーンショットのショートカット
WindowsからMacに移って、もう5,6年経ちますが、最初につまったのは、日本語変換とスクリーンショット、日本語変換はなんとなくキーを叩いていれば分かったのですが、スクリーンショットだけは、なかなかわかりませんでした。
で、いろいろ調べてスクリーンショットの取り方が分かりました。
まず、普通に画面全体を撮る方法
command+shift+3キー
Windowsだと
Alt+PrintScreen
になりますね。
そして、感動したのが、
command+shift+4キー
なんとこれ、カーソルドラッグすることで、スクリーンショットする範囲を選択できます
Windowsには、こんなのありませんでした。
スクリーンショットとった後に、ペイントで範囲選択して切り取りとかやっていました。
あと、範囲選択中に「スペース」キーを押しながら動かすとそのまま動かすこともできます。
結構便利ですね。
2台のMacのTimeMachineを1台の外付けディスクにまとめる方法
2台のMacのTimeMachineを1台の外付けディスクにまとめる方法
メインの作業はMacMini、持ち運び用にMacbookという作業スタイルにしており、
バックアップは、今までAirMac Time Capsule任せだったのですが、
ちょっとした理由で、AirMac Time Capsuleを撤去しました。
MacMiniのバックアップは、とりあえず外付けのハードディスクにして
Macbookのバックアップをしばらく放置してたのですが、
MacMiniに繋いだ外付けに同時にできないかと思い試して見たら、簡単にできました。
1、まずは外付けハードディスクをつけた方で普通にTimeMachineの設定
2、TimeMachineの設定が終わったら、TimeMachienのディスクを外部からアクセスできるように共有設定
- システム環境設定
- 共有
- 共有フォルダのところに、TimeMachien用のドライブを追加して、アクセス可能なユーザーを追加
- 共有
こんな感じです

(ディスクは、TimeMachienってそのままの名前つけました^^)
3、MacBookの方からTimeMachienの環境設定を開くと、先ほど共有したディスクが出てきます。
設定後、1週間ほど経ってますが、無事バックアップしてくれています。